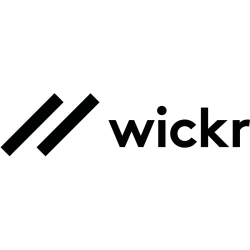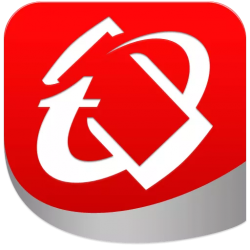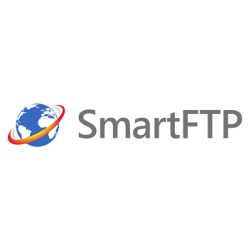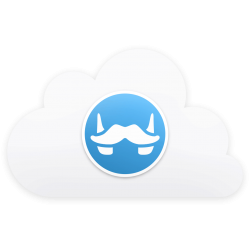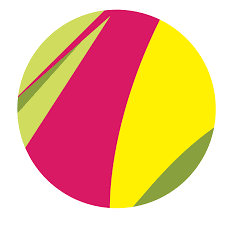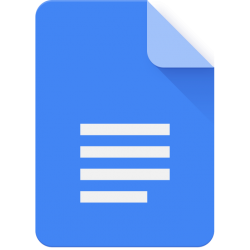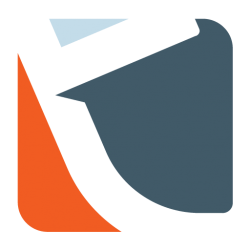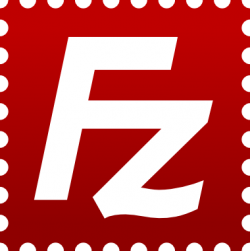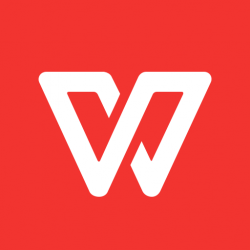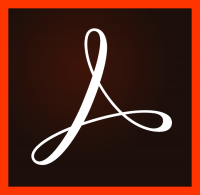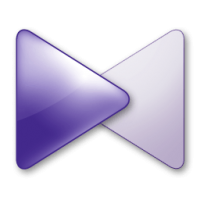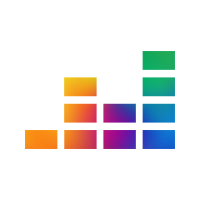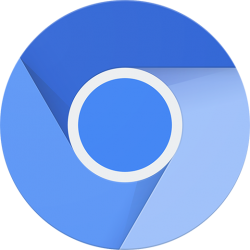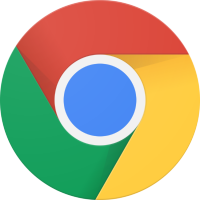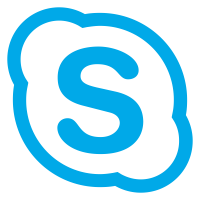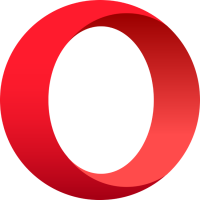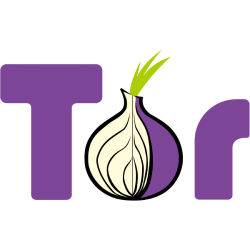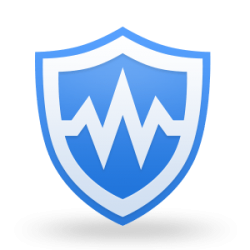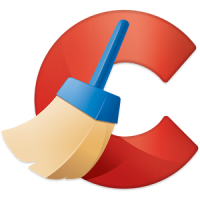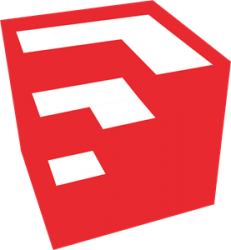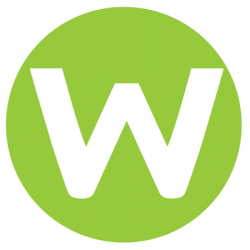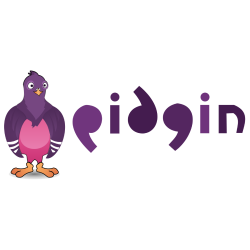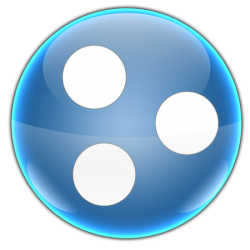Если что-то случилось с обычной клавиатурой, например она вышла из строя или попросту отсутствует, в Windows предусмотрена возможность подключить экранную клавиатуру, а затем нажимать на виртуальные клавиши мышкой или другим указывающим устройством. Экранная клавиатура выводится на монитор и похожа на обычную клавиатуру. Все клавиши на ней расположены стандартно. Стандартно работают и сочетания клавиш.
Если что-то случилось с обычной клавиатурой, например она вышла из строя или попросту отсутствует, в Windows предусмотрена возможность подключить экранную клавиатуру, а затем нажимать на виртуальные клавиши мышкой или другим указывающим устройством. Экранная клавиатура выводится на монитор и похожа на обычную клавиатуру. Все клавиши на ней расположены стандартно. Стандартно работают и сочетания клавиш.
Первый и самый легкий вариант запуска клавиатуры на экране — кликнуть на иконку в области уведомлений. Если соответствующая иконка отсутствует, то щелкнуть правой кнопкой мыши по панели задач. Выпадет контекстное меню, в нем необходимо нажать на вкладку «Показать кнопку сенсорной клавиатуры». Затем, выбрав значок клавиатуры, вывести ее на монитор.
Следующий вариант — запустить меню «Пуск», выбрать вкладку «Параметры» (их заменяют Windows + I), далее нажать на вкладку «Специальные возможности», затем пункт «Клавиатура» и выбрать «Включение экранной клавиатуры».
Бывает, что в Windows 7 не получается вывести клавиатуру на дисплей. Для решения проблемы можно предпринять следующие шаги: запустить панель управления, затем кликнуть на вкладку «Программы и компоненты», потом нажать на вкладку в левом меню «Список установленных компонентов Windows». Выпадет вкладка «Включение или отключение компонентов Windows», необходимо кликнуть по пункту «Компоненты планшетного ПК». В итоге на экране запустится виртуальная клавиатура. В случае если указанный вариант в списке компонентов Windows не находится, необходимо обновить ОС.
Третий вариант подходит только для Windows 10. Сначала необходимо открыть панель задач, щелкнуть на строку поиска, набрать «Экранная клавиатура». В итоге Windows покажет ссылку на клавиатуру, отличающуюся от приведенной в первом варианте. Запускается она сочетанием Win + Ctrl + O.
Четвертый вариант — на экране блокировки и ввода пароля Windows 10 кликнуть на кнопку специальных возможностей, а затем выбрать соответствующий вариант в выпавшем меню.
Пятый способ требует запуска панели управления, далее необходимо кликнуть по вкладке «Центр специальных возможностей» (Win + U на клавиатуре). Затем щелкнуть по вкладке «Включить экранную клавиатуру». Если необходимо, чтобы клавиатура автоматически выводилась на монитор при запуске Windows, например для набора пароля без физической клавиатуры, нужно запустить меню «Специальные возможности» панели управления, щелкнуть на вкладку «Использование компьютера без мыши или клавиатуры», далее выбрать вариант «Использовать экранную клавиатуру». Потом нажать «Ок» и в левом меню во вкладке «Изменить параметры входа» выбрать «Использование экранной клавиатуры при входе в систему».
При запуске экранной клавиатуры могут возникнуть несколько легко решаемых проблем.
В режиме планшета Windows прячет значок «экранная клавиатура». Так происходит потому, что есть два отдельных вида данной иконки: в обычном режиме и в режиме планшета. Чтобы решить проблему, нужно щелкнуть правой копкой мышки по панели задач и нажать на кнопку для старта нужного режима.
Самостоятельный запуск клавиатуры. Так происходит потому, что в «Центре специальных возможностей» во вкладке «Использование компьютера без мыши или клавиатуры» стоит галочка в чек-боксе «Использовать экранную клавиатуру». Нужно убрать галочку, после чего клавиатура не сможет выводиться сама.
Может возникнуть ситуация, что ни один из этих советов не сработал. Тогда в меню «Пуск» следует нажать правой кнопкой на иконку «Выполнить» (можно заменить на Win + R). В выпавшей вкладке набрать services.msc. Появится список служб, в нем — строка «Служба сенсорной клавиатуры и панели рукописного ввода». Нужно дважды нажать на строку, после чего она запустится.